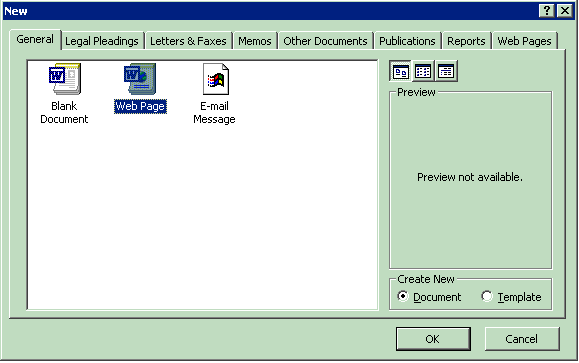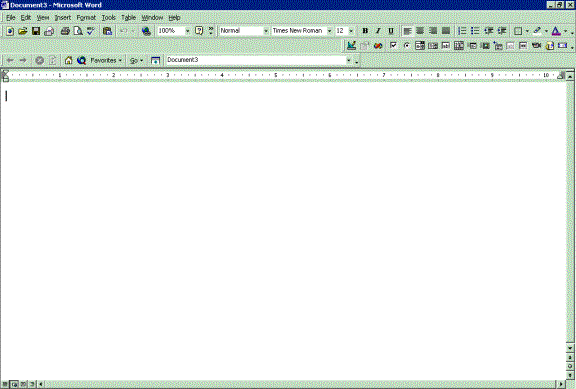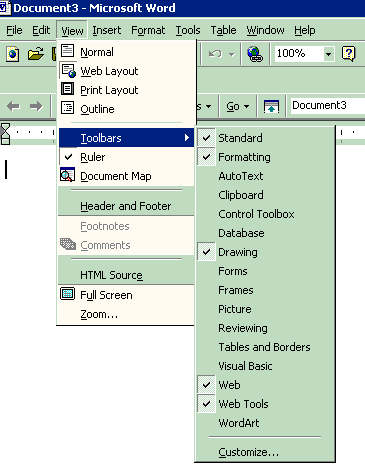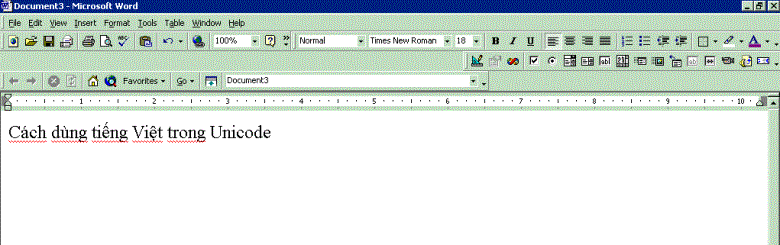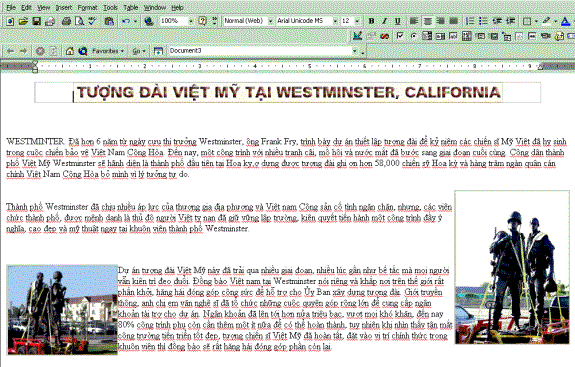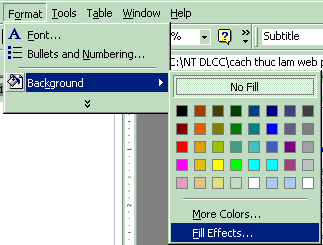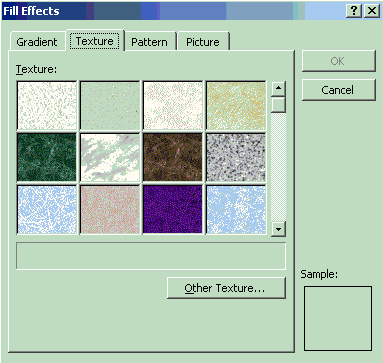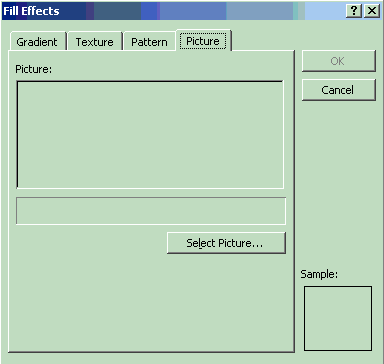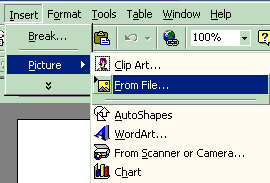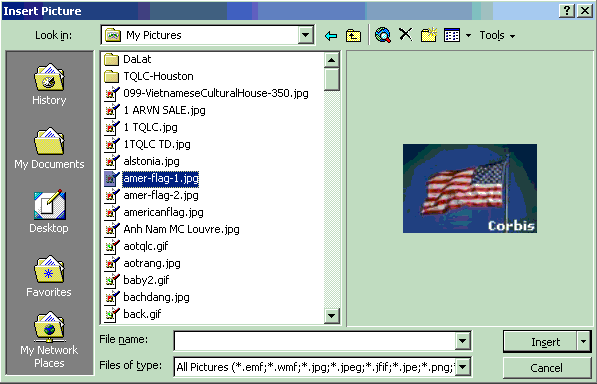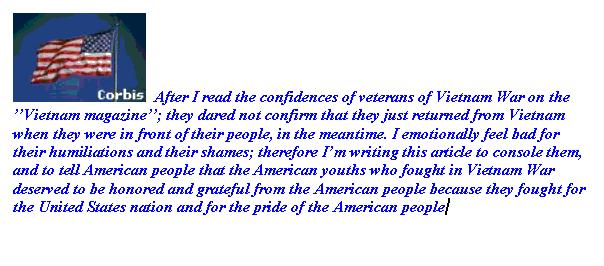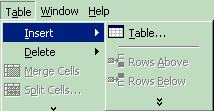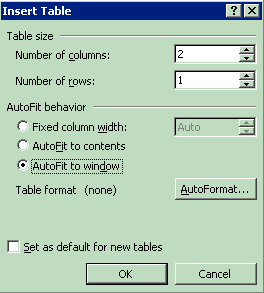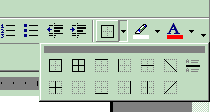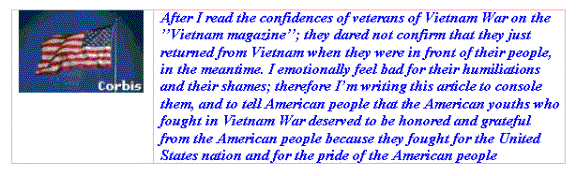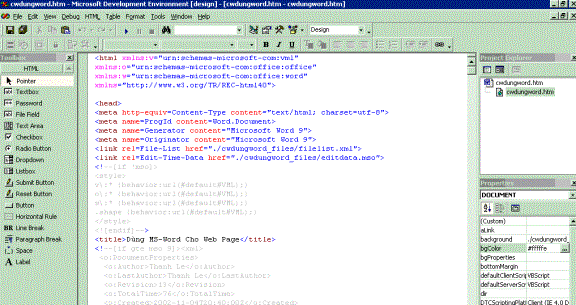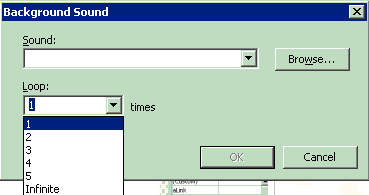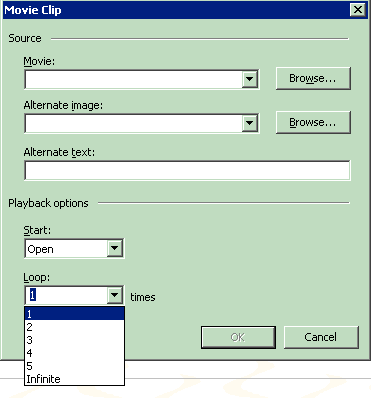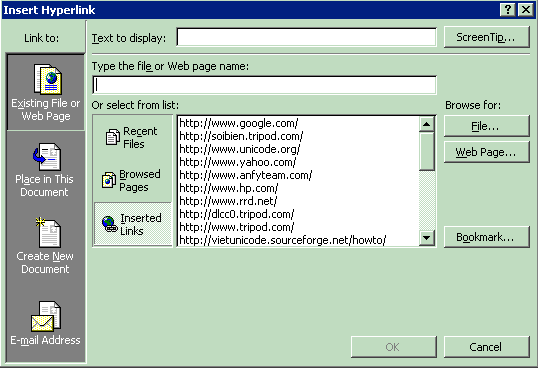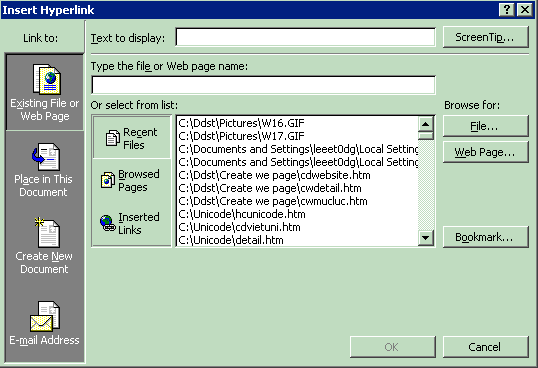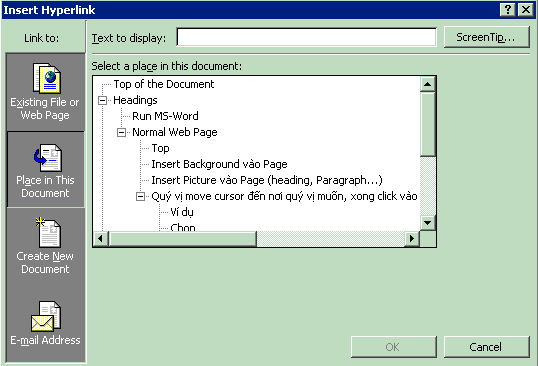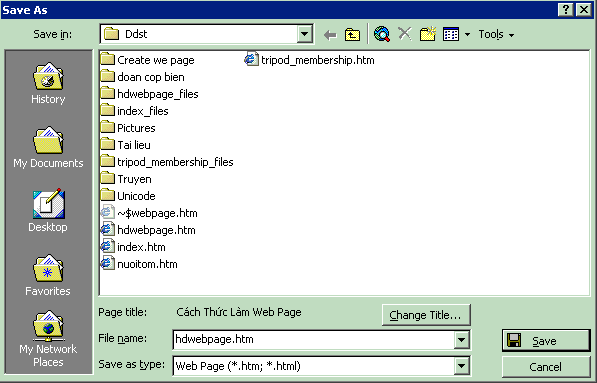Làm Web Page
bằng MS-Word
Insert Background Sound vào Page
Frames Web Page
Run VPSKeys hoặc WinVNKey… nếu quý vị gõ tiếng Việt dưới dạng
Unicode
Xin click vào https://soibien.tripod.com/unicode.htm nếu quý vị có
trở ngại về Unicode settings.
Run MS-Word
Normal Web Page
·
Click vào File à New à General à Web Page à OK
|
|
ß Quý vị có thể chọn Web Pages tab và dùng những templates đã
được built trong Word. Tôi sẽ discuss phần này sau với quý vị. |
·
Quý vị sẽ thấy một blank screen như sau xuất hiện
|
|
·
Click vào View à Toolbars và chọn như sau:
|
|
Chỉ làm một lần. Lần tới, khi quý vị run Word, tool bars tự động
display ở phần đầu của Word. |
·
Quý vị sẽ thấy phần web toolbars như sau:
|
|
ß Web toolbars |
·
Quý vị bắt đầu đánh tài liệu, hoặc copy từ Word đã có, hoặc từ
những tài liệu từ những nơi khác (như trên Internet) …vào web page của quý vị –
Xin nhớ rằng, dùng những loại font Unicode standard như Times New Roman,
Arial, Tahoma, Courier New, hoặc Verdana khi gõ tiếng Việt. Nếu quý vị gõ bằng loại font khác, người
đọc cần phải có loại font đó trong máy của họ. Họ mới đọc được. Hiện nay đa số
các web sites VN dùng Unicode làm dạng chữ chính cho web site của họ. Xin đề
nghị quý vị dùng những fonts trên để khi người đọc vào web site của quý vị, họ
không phải bay xa vì phần settings phức tạp!
Ví dụ 1: Tự gõ bài vở vào page.
|
|
Ví dụ 2:
Copy từ tài liệu từ Internet và Paste vào page.
|
|
Rất có nhiều phương thức để quý
vị bỏ Background vào web page. Quý vị có thể dùng Color, Template, Picture…Ðây
là sở thích của mỗi người, tuy nhiên quý vị phải chọn như thế nào người đọc họ
thể đọc được những gì trên web page. Nếu không, họ sẽ không bao giờ đến thăm
lần thứ hai!
·
Color Backgound - Click vào Format à Background
|
|
ß Click vào color
quý vị muốn. |
·
Template Background – Click vào Format à Background à Fill Effects…à Texture
|
|
ß Chọn template
quý vị muốn và click OK button. |
·
Picture Background – Click vào Format à Background à Fill Effects…
à Picture
|
|
ß Click vào Select
Picture… button, xong chọn picture trong máy quý vị muốn và click OK
button. |
Insert Picture vào Page (heading, Paragraph...)
Có nhất nhiều cách để Insert hình ảnh vào web page. Quý vị có thể cho vào phần đầu của trang, bên trái, phải, hoặc trung tâm của một Paragraph. Ðây cũng là phần nghệ thuật layout, hình ảnh không được lớn và nhỏ quá. Ngoài ra, quý vị có thể dùng Table để insert hình ảnh vào đó.
·
Insert Picture without Table
Quý vị move cursor đến nơi quý vị muốn, xong click vào Insert à Picture à From File…(những hình ảnh quý vị đã bỏ vào máy)
|
|
ß Quý có thể
insert Clip Art… vào page. |
Ví dụ
|
ß Quý vị chọn
picture và click vào Insert button hoặc double-click vào
picture. |
|
|
ß Ví dụ |
Dùng right-click vào picture à Format
Picture à Layout à Square à left hoặc
right
Ví dụ (picture ở
bên trái)

Ví dụ (picture ở bên phải)

·
Insert picture with Table.
a. Click vào Table à Insert à Table…
|
|
|
Chọn ß 2 cho columns ß 1 cho rows ß AutoFit to
window ß Click OK
button khi xong |
Quý vị sẽ thấy một table xuất hiện như sau:
|
|
|
b. Thay Table displays without Border -
Vì không muốn người đọc thấy Border, quý vị highlight cả row, click vào No Border ở phần web toolbar.
|
|
|
Quý vị sẽ thấy table
với No Border xuất hiện như sau:
|
|
|
c. Click vào column quý vị muốn insert
hình vào xong click vào Insert à Picture à From File…và chọn hìmh ảnh quý vị muốn bằng cách
double-click, hình ảnh quý vị chọn sẽ được bỏ vào trong column quý vị đã chọn.
Click vào column còn lại, và bắt đầu gõ tài liệu…
Ví dụ
|
Quý vị muốn View, Change… HTML code, click vào icon ![]() ở phần web toolbar, quý vị sẽ thấy HTML code
xuất hiện như sau:
ở phần web toolbar, quý vị sẽ thấy HTML code
xuất hiện như sau:
|
|
ß Quý vị có thể thay
đổi Tag(s) quý vị muốn xong click vào Save option để save web page. Xin hãy
cẩn thận, khi quý vị thay đổi. Web page của quý vị cũng sẽ thay đổi. |
Insert Background Sound vào Page
Quý vị có thể Insert Sound (nhạc) vào web page. Internet chỉ dùng
sound dưới dạng: wav, mid.
Click vào icon ![]() ở phần web toolbar, quý vị sẽ thấy màn ảnh
như sau:
ở phần web toolbar, quý vị sẽ thấy màn ảnh
như sau:
|
|
ß Click vào
Browse… button để tìm và insert sound file ß Chọn Infinite
cho loop ß Click OK
button |
Quý vị có thể Insert Movie vào web page. Internet chỉ dùng movie
dưới dạng: AVI, MPG, MPEG.
Click vào icon ![]() ở phần web toolbar, quý vị sẽ thấy màn ảnh
như sau:
ở phần web toolbar, quý vị sẽ thấy màn ảnh
như sau:
|
|
ß Chọn movie từ
máy của quý vị ß Chọn Alternate
image từ máy quý vị ß Gõ chữ ß Chọn Open ß Chọn 2 or 3
times ß Click OK
button |
Phần này được dùng để link vào Web Site, Web Page, hoặc Bookmark trong page của quý vị, hoặc của người khác. Quý vị sẽ thấy bàn tay chè ra khi quý vị move cursor đến phần link.
·
Link vào Web Site khác – Quý vị highlight phần quý vị
muốn link, xong click vào icon ![]() (Insert Hyperlink) nơi Standard toolbar. Quý vị sẽ thấy một màn ảnh xuất hiện như
sau:
(Insert Hyperlink) nơi Standard toolbar. Quý vị sẽ thấy một màn ảnh xuất hiện như
sau:
|
|
ß Gõ vào address quý vị muốn link vào Type the file or
Web page name hoặc click vào Web Page button và chọn ad dress quý
vị muốn. Ví dụ: http://www.tripod.com ß Click OK khi xong |
·
Link vào Web Page khác – Dùng để link từ web page chính
đến web page phụ của quý vị. Click vào icon ![]() (Insert Hyperlink)
(Insert Hyperlink)
|
|
ß Gõ Web page quý vị muốn link vào Type the file or Web
page name, hoặc click vào File button, hoặc chọn từ listbox Ví dụ: cwdungfrontpage.htm ß Click OK khi xong |
·
Link a specific location within a same Web page – Dùng
để link trong cùng một web page, vì page quá dài và có nhiều mục lục…Muốn người
đọc không cần phải đi vào hết web page để tìm mục lục họ muốn tìm. Ví dụ như
web page này, vì có nhiều mục lục và quá dài. Tôi để những mục lục chính trên
phần đầu. Khi người đọc muốn tìm hiểu phần nào, họ chỉ click vào phần họ muốn.
Hyperlink sẽ link đến nơi họ muốn. Click vào icon ![]() (Insert Hyperlink), quý vị sẽ thấy một màn
ảnh như sau:
(Insert Hyperlink), quý vị sẽ thấy một màn
ảnh như sau:
|
|
ß Click vào Place in This Document box bên trái,
click vào dấu + nơi Headings để expand phần details. Click vào mục lục
quý vị muốn link, xong click vào OK button Ví dụ: Trên phần đầu của web
page này có mục lục Insert Background vào Page. Tôi highlight Insert Background vào Page, click Insert
Hyperlink icon àInsert Background vào Page à OK button. Ðồng thời quý vị có thể dùng Top
of the Document để link trở lại phần đầu của Page bằng cách chọn Top of
the Document khi người đọc muốn trở về đầu của page và muốn chọn mục lục khác
đọc. Ví dụ, như page này, khi người đọc click vào Top, page sẽ link trở về
phần đầu của page. |
Frames Web Page
Sau khi page đã được hoàn tất, quý vị cần phải save web page vào máy lưu trữ bằng cách:
Click vào File à Save as Web Page à <file name> và chọn folder quý vị muốn save. Ðồng thời
quý vị có thể thay đổi Page title (title của web page khi display trên
Internet) bằng cách click vào Change Title… button. Khi xong, quý vị
click vào Save button, web page sẽ được save vào máy quý vị. Quý vị
không cần phải đánh extension htm, Word sẽ automatic save dưới dạng htm khi quy
vị chọn Save as Web Page.
|
|
ß Lưu ý: Một khi web page đã được saved, MS-Word tự động create một
folder name giống như file quý vị đã saved với một subfix (…_files). Folder này lưu trữ tất cả Backgrounds, Pictures và XML. Xin đừng
delete những gì trong folder này. Quý vị phải upload folder này cùng với Web
Page lên ISP. |